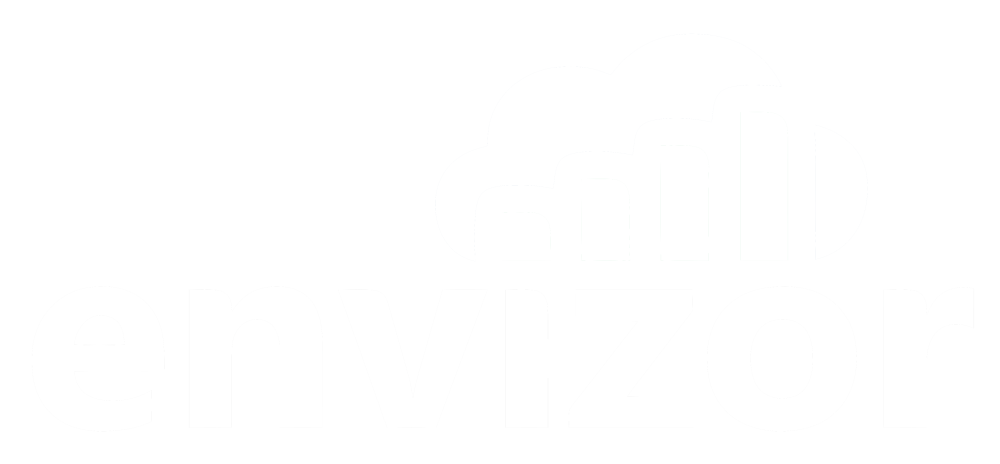Account Data Download - Create a chart
Greg Ringo
Last Update 3 ani în urmă
Before reading the steps below, make sure you are familiar with the Account Data Download Overview and how to filter the rows to display readings from just one channel.
NOTE: If you had multiple stations reporting in this time period, you may still have all modems in the table. This could make your charts a bit more complicated. Make sure to filter out just one ModemId before moving forward.
1. Click on the ‘1’ row label to select the entire first row.

2. Scroll down to find the last populated row. Press Shift + click on the row label to select the entire data set.
3. Press Ctrl+C to copy all the rows > press the ‘New Sheet’ button at the bottom > Ctrl+V. NOTE: You will now have your original data set preserved in the first tab and a new filtered data set for just one channel of one modem in this new tab. It is good practice to right-click on the tab and Rename to something meaningful.
4. Click the ‘Select All’ button > Alt > H > O > I (NOTE: This makes the table easier to read)
5. Click on the column D ‘ReadingDateLocal’ to select the entire column > press Ctrl + click on the column L ‘ReadingValue’ to select just these two columns. Alternatively, you could delete columns E, F, G, H, I, J, and K. Then, the ‘ReadingDateLocal’ and ‘ReadingValue’ columns will be side-by-side and easier to select.
6. In the top ribbon > Insert > Charts section > 2-D Line > select the first icon.

7. You will now have a chart of all the data.