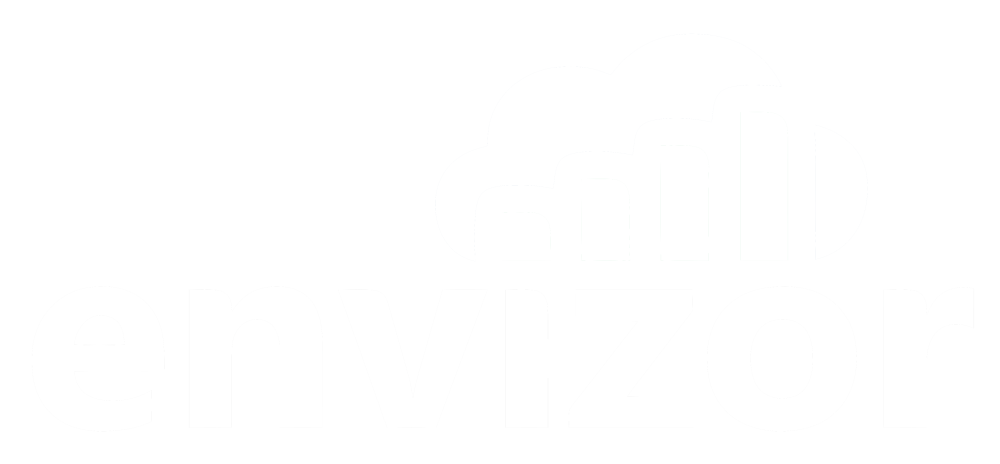Envizor Sensor Reports page
Greg Ringo
Last Update 3 tahun yang lalu

The Sensor Reports page provides tools to produce detailed reports of all data collected by each modem. We always suggest that all end users come here to this page to produce their reports as they will have better control over how their reports will look.
Producing a Sensor Report
1. The first tile displays a table with each channel that is installed on the modem. The first column contains interactive checkboxes. The user may select individual rows by clicking the corresponding checkboxes or click the checkbox in the header to select all.
2. Click the CHART button to display the Sensor Readings tile.

3. The Sensor Readings tile displays a snapshot of all the channels selected in the first step.
How to use Chart Input Controls
4. Date Range Selector: This control allows the user to choose the time period displayed in the charts. First, select the beginning day, then the ending day. Then, type in the beginning time and ending time. In the example below, the selector is set up to display all readings between 7am on 8/14/22 and 3pm on 8/16/22.

5. Sensor Selector button: The purple button allows the user to jump back to the first step and change the selected sensors.
6. Pause/Countdown control button: This blue button is set to automatically Refresh the chart every 90 seconds. Press the button to Pause the Refreshing activity.
7. Refresh button: This button can be pressed at any time to request that the server display new charts according to the most recent settings in the View Prior and From Date controls.
8. Multi-Chart Tab:
a. This tab will display line graphs of all the channels selected in the first step for the period of time matching the selections on the time and date controls. Each graph is followed by tables displaying the MIN, MAX, and AVG for the corresponding period for each channel displayed in the graph.
b. The labels at the top of each graph are interactive. Click on a label to remove its line from the graph. Click it again to make it reappear.
c. There is a Printer icon button at the top-right corner of each graph. Click it to produce a .PDF report displaying the graph, the MIN, MAX, and AVG tables, and other important modem and header information.
9. Single-Chart Tab: This tab will combine all channels into one chart.
10. Table Data tab:
a. Click on the Table Data tab to display a table containing all the channels selected in the first step for the period of time matching the selections on the time and date controls.
b. Click the CSV button to produce a spreadsheet of the table.